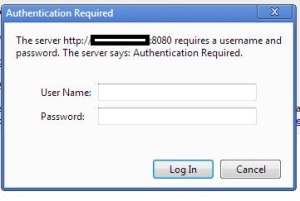Symptom
Data written to S3 form logstash is in Format
2016-12-08T21:55:36.381Z %{host} %{message}
2016-12-08T21:55:36.385Z %{host} %{message}
2016-12-08T21:55:36.385Z %{host} %{message}
2016-12-08T21:55:36.390Z %{host} %{message}
2016-12-08T21:55:36.391Z %{host} %{message}
2016-12-08T21:55:36.421Z %{host} %{message}
2016-12-08T21:55:36.421Z %{host} %{message}
2016-12-08T21:55:36.421Z %{host} %{message}
Cause
What happens here is that the default plain codec is being used for the S3 output from Logsearch. In the configuration for Custom Logstash outputs, you should use the JSON Lines Codec. There are more codecs you can use which are listed here.
Resolution
You can add the codec by adding the json_lines codec to your Custom Logstash Outputs Configuration in the Logstash tile settings. Your configuration should look like the following:
output {
...
s3 {
access_key_id => "****************"
secret_access_key => "*********************"
region => "region name"
bucket => "bucket-name"
time_file => 15
codec => "json_lines"
}
...
After adding the json_lines codec, your S3 bucket Logstash entries should look more like this:
{"@timestamp":"2016-12-12T15:58:37.000Z","port":34854,"@type":"CounterEvent","@message":"{\"cf_origin\":\"firehose\",\"delta\":65,\"deployment\":\"cf\",\"event_type\":\"CounterEvent\",\"index\":\"9439da9a-fb72-4064-839f-934d4e8a6a5c\",\"ip\":\"192.0.2.1\",\"job\":\"router\",\"level\":\"info\",\"msg\":\"\",\"name\":\"udp.sentMessageCount\",\"origin\":\"MetronAgent\",\"time\":\"2016-12-12T15:58:37Z\",\"total\":5257491}","syslog_pri":"6","syslog_pid":"6229","@raw":"<6>2016-12-12T15:58:37Z f7643aae-c011-4715-a88b-2333aaf770ab doppler[6229]: {\"cf_origin\":\"firehose\",\"delta\":65,\"deployment\":\"cf\",\"event_type\":\"CounterEvent\",\"index\":\"9439da9a-fb72-4064-839f-934d4e8a6a5c\",\"ip\":\"192.0.2.1\",\"job\":\"router\",\"level\":\"info\",\"msg\":\"\",\"name\":\"udp.sentMessageCount\",\"origin\":\"MetronAgent\",\"time\":\"2016-12-12T15:58:37Z\",\"total\":5257491}","tags":["syslog_standard","firehose","CounterEvent"],"syslog_severity_code":6,"syslog_facility_code":0,"syslog_facility":"kernel","syslog_severity":"informational","@source":{"host":"f7643aae-c011-4715-a88b-2333aaf770ab","deployment":"cf","job":"router","ip":"192.0.2.1","program":"doppler","index":9439,"vm":"router/9439"},"@level":"INFO","CounterEvent":{"delta":65,"name":"udp.sentMessageCount","origin":"MetronAgent","total":5257491}}
Additional Information